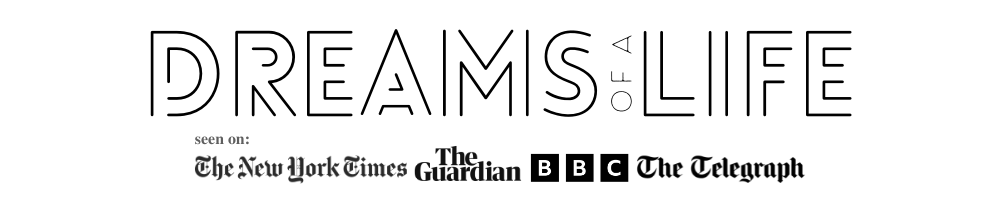It’s no secret that Excel can be a powerful and useful tool for any business’s workflow. Excel can become an indispensable asset for countless activities, from collecting data to crunching numbers. However, it comes with its frustrations: tedious data entry, repetitive tasks, lack of efficient collaboration – often, what should take minutes costs hours or days.
It doesn’t have to be this way, though – with automation, you can elevate your workflows dramatically by introducing efficiencies, which will keep things running smoother than ever before. In this blog post, we’ll provide some tips for optimizing your Excel workflows with automation so you can maximize your time working in Excel.
Leverage Excel for Accounting Tasks
Excel is a versatile tool that is essential in accounting. Its capability to handle complex computations and data sorting makes it a primary choice for financial professionals. Learning important excel tips allows accounting tasks to be simplified and completed more efficiently. Leveraging Excel’s formulas and functions can greatly enhance your accounting workflows.
One valuable skill is to familiarize oneself with Excel’s extensive range of financial functions. These include functions for calculating depreciation, future and present value, and other financial metrics. Employing these functions in your financial models and spreadsheets can drastically reduce the time spent on manual calculations. Additionally, using PivotTables can aid in summarizing extensive financial data into digestible reports.
Utilize Keyboard Shortcuts
Keyboard shortcuts are an easy way to speed up Excel tasks. These simple combinations of keys provide direct access to particular commands, eliminating the need to navigate multiple menus or toolbars. For example, if you need to sum a column of numbers, you can use the keyboard shortcut ALT + = instead of going to the toolbar, clicking on the ‘Formulas’ tab, and then choosing the ‘SUM’ command.
In addition to built-in shortcuts, Excel allows you to create your own. This can be particularly handy for tasks you perform frequently. For instance, if you frequently apply a specific type of formatting to cells, you can create a keyboard shortcut for it. Instead of going through the lengthy process of selecting the cell, opening the formatting dialog box, and applying the formatting, you can do it all in one fell swoop with a custom keyboard shortcut.
Create Macros
A macro is a sequence of instructions that Excel can execute automatically. These instructions can range from simple tasks, like changing the formatting of a cell, to more complex ones, such as performing calculations on a data set. Once you have a macro set up, you can activate it with just a click of a button or a keyboard shortcut, saving you time and reducing the chance of making errors.
To create a macro, you must first record your actions using the ‘Record Macro’ feature. As you perform your tasks, Excel records your steps, which can replay later. After recording, you can customize your macro by editing the Visual Basic for Applications (VBA) code it generates. While this may sound complex, a basic understanding of VBA can go a long way in fine-tuning your macros for optimal efficiency.
Use the IF Statement in Formulas
The IF statement is a core component of Excel’s formula-driven logic and an essential tool for automation. It is a conditional statement that performs different computations or actions depending on whether a specified condition is met. By using the IF statement in your formulas, you can automate decision-making processes in your spreadsheets, saving you the time and effort of manually performing these tasks.
For example, let’s say you have a spreadsheet that tracks sales data, and you want to automate the process of categorizing each sale as either “High” or “Low” based on a set threshold. You can achieve this by using an IF statement.
The formula would look something like this: `=IF(A2>1000, “High,” “Low”)`. This formula tells Excel to check if the value in cell A2 is greater than 1000; if it is, the formula returns “High”; if it’s not, it returns “Low.” Applying this formula to your dataset automatically allows you to categorize all your sales data with minimal effort.
Utilize Data Validation Rules
Data validation is another key feature for optimizing workflows in Excel, especially when working with large datasets. It allows you to define what type of data can be entered into a cell, limiting the possibilities for errors and inconsistencies. For instance, you can restrict entries to a specific range of numbers, dates, or text length. You can also create a dropdown list of acceptable entries, making data entry more streamlined and helping to ensure data consistency across your spreadsheet.
Moreover, data validation rules can also be used as a form of automation. You can set up rules to highlight or otherwise visually indicate any cells containing invalid data. This makes it much easier to spot and correct errors.
For example, if you have a column where only date entries are allowed, you can set a validation rule to highlight any cells in that column that don’t contain valid dates. This saves you the trouble of manually checking each cell, significantly speeding up your workflow.
Use PivotTables for Data Analysis
PivotTables are powerful data analysis tools in Excel, offering numerous functions to process and summarize large datasets. You can create an organized and concise view of your data with just a few clicks. This feature allows you to easily group, filter, and sort data, helping you identify trends, patterns, and outliers. For example, if you have a sales spreadsheet with different regions and products, a PivotTable can quickly aggregate data to show total sales by region, product, or both.
One major advantage of PivotTables is their dynamic nature. You can instantly adjust the layout, calculations, or range, and it will automatically update. This adaptability makes PivotTables ideal for exploring data scenarios or conducting in-depth analyses.
They also support data visualization through PivotCharts, offering a graphical representation of your data. Whether reviewing sales trends, assessing performance, or examining multifaceted data, PivotTables enhances Excel workflow efficiency.
Overall, Excel is a potent tool with a wide range of capabilities. By implementing these tips for automation and optimization, you can take your workflows to the next level and become a more efficient and productive Excel user. With time saved on repetitive tasks, you’ll have more time to analyze data and make informed business decisions. So go ahead and put these tips into practice to see the benefits for yourself.